There are plenty of effects and video magic that can be added to your content to help elevate it to another level. From green screen to speed changes, you can do anything to make your videos stand out from the crowd. But, when it comes to videos where you want audiences to focus their attention and sights on something very specific, then learning how to zoom is key.
Here's how to zoom in using our online video editor. (Spoiler alert: it's easy!)
How to zoom in on a video
To add a zoom-in effect to your video, select the clip and open the editing menu by double-clicking or selecting the pencil icon. Once you're in the transform tab, you can simply increase the scaling size until you’ve zoomed in to your preferences. This is also a great way to crop out the edges of a video. This scaling will last for the entire duration of the clip.
Here's a simple guide to get you started.
Select your media
After dropping your video files into the timeline, select the clip you want to zoom in on and click the pencil icon to edit.
Scale to zoom in
Under the Transform tab, use the scale section to zoom in or out of your clip. Move the button from left to right and find the perfect view of your clip. You can also decide to crop and animate your clip under the Clip editor.
 Once you have the right zoom, move the clip around and find the specific area you want to draw attention to and click Save Changes.
Once you have the right zoom, move the clip around and find the specific area you want to draw attention to and click Save Changes.
Want to drive your point home? Our video editor makes it easy to add callouts, text overlays, and more.
Animate your zoom
If you’d like to animate the zoom, you can go to the animation tab (which is one tab to the right). Select the scaling you’d like at the start, then select the end and adjust the scaling slider to your preferences.
 For more details on leveraging animation, check out our tips and tricks video on creating animated intros.
For more details on leveraging animation, check out our tips and tricks video on creating animated intros.
Read the original post on WeVideo's blog here.

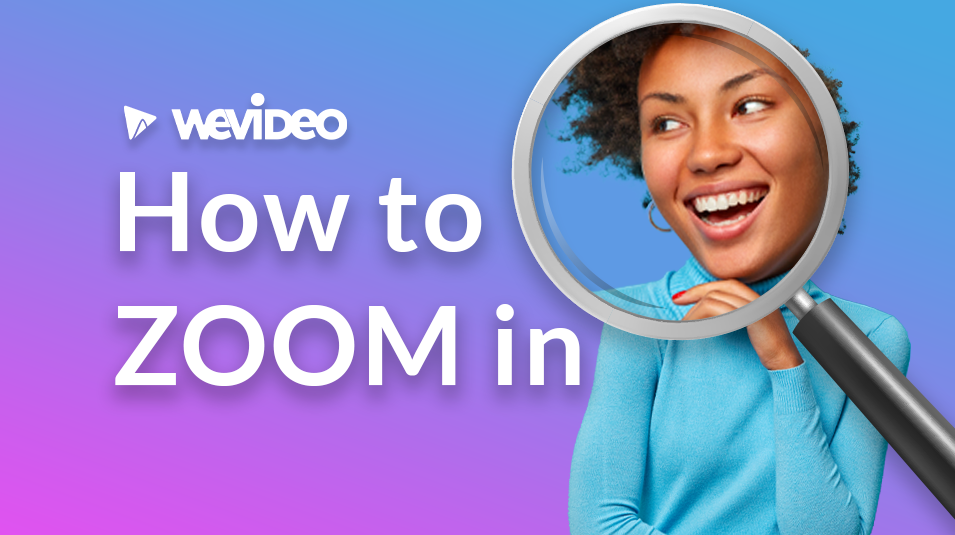
No Comments.